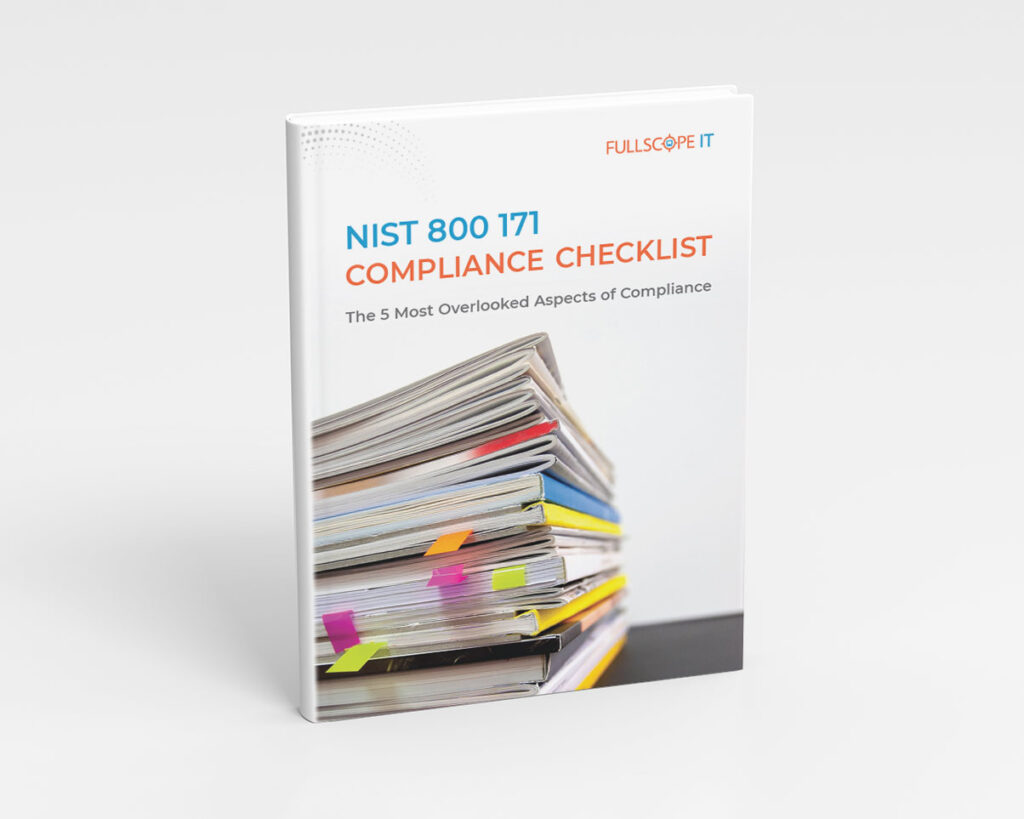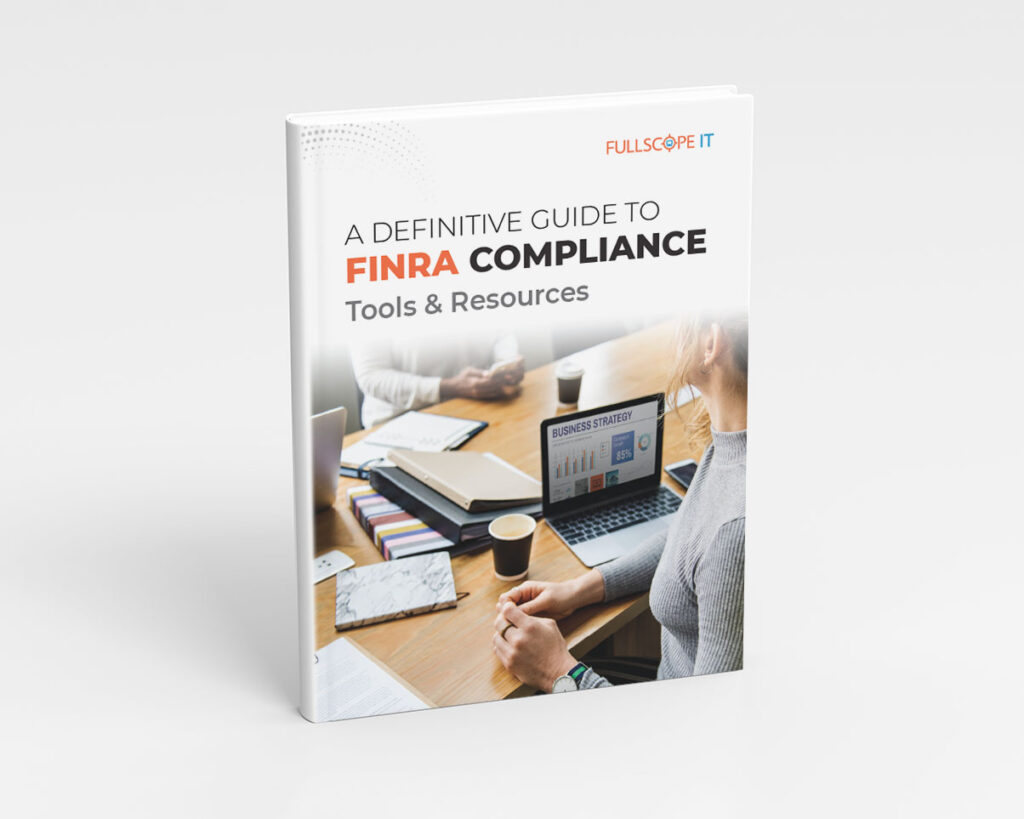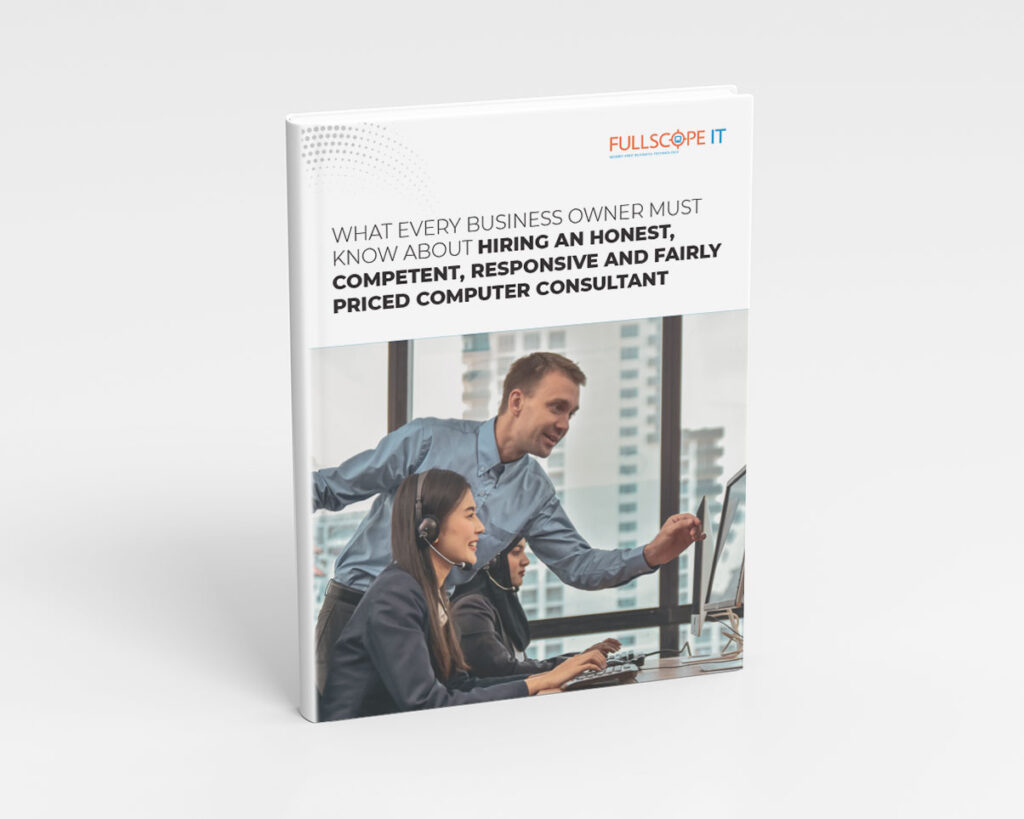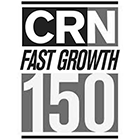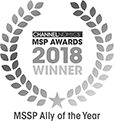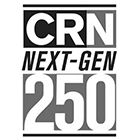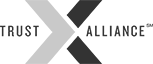A Discussion About Private Browsing
The internet is engineered to remember everything it can about you so it can – make life easier. It’s a feature and a curse.
Undoubtedly, there’s a convenience to it all. We accept the memory and automation of browsers. We gripe about logging into email and Facebook when they seem to forget who we are. We ask our browsers to remember our passwords, even though this behavior sidesteps cybersecurity.
But sometimes, it’s necessary to browse in private. Sometimes we do not want to be recognized. This is a use case for private browsing.
When to use private browsing
Private browsing removes the hassle of scrubbing your browser (manually erasing your web history and deleting cookies and form data). Private browsing is also a time-saving and necessary function when you are managing multiple accounts within the same platform (two Gmail accounts for example). Private browsing is key in website development when you want to experience your page as a first-time visitor would see it. Private browsing is also useful when you don’t want advertisers to remarket (follow you to other sites) with ads about that new car you were researching. Finally, private browsing is always recommended when you are using a phone or computer that is not yours.
How Incognito mode works
When you initially open a new Incognito window you’re creating a stand-alone private browsing session. Any Incognito tabs you open after that are part of that same session. You end a private session simply by closing all Incognito windows. That’s it. None of your history, cookies and site data, or information entered in forms are saved on your device. Your activity from this session won’t show up in your browser history. On the other side, websites will see you as a new user and won’t recognize you, as long as you don’t sign in.
How to browse privately
On your Edge browser in Microsoft
Open an InPrivate window by right-clicking the Microsoft Edge logo in the taskbar and selecting New InPrivate window. Also in Microsoft Edge, you can right-click a link and select Open link in the InPrivate window. Finally, in Microsoft Edge, you can select Settings and more > New InPrivate window.
On your Chrome browser
Open Chrome. At the top right, click More (three vertical dots) and then select > New Incognito Window. A new window appears. In the top corner, check for the Incognito icon (black hat and glasses). You can switch between Incognito windows and regular Chrome windows. You’ll only browse in private when you’re using an Incognito window. If you’re browsing in Chrome Incognito mode, you are, by default, not signed into any accounts or sites.
What private browsing won’t do
When you close an incognito window, you can’t go back, you can’t undo, you can’t recover your history, or the cookies and site behavior. They are gone. Remember if you choose to login to a site as yourself (Facebook, for example) while you are in the private session the site now knows you were there and you created history within that platform of your behavior and location. This record is beyond the reach of the private browser session.
Contact FullScope IT
Private browsing is a critical tool in your cybersecurity and privacy arsenal. It’s an essential feature to understand so you can choose to use it when the need arises.
To learn more about how FullScope IT can help your organization explore private browsing options, contact us today.